Advanced mode
Advanced features
The app starts in the Simple mode with some features hidden to make using the app easier. You may switch to the Advanced mode in the Settings / Appearance.
In the Advanced mode you get access to the following features:
- Advanced image control (including the fractal interior painting)
- Controlling the iteration limit
- Julia mode
When you open an advanced spot from the gallery (or from the external link, image, or file) the app asks for switching to the Advanced mode. When you decide to stay in the Simple mode, the image parameters will be adjusted by removing options that require the Advanced mode.
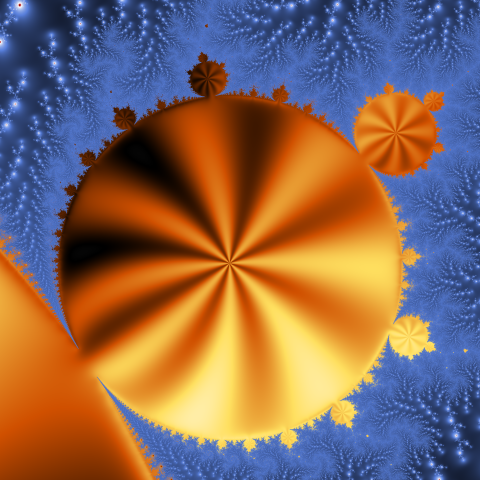
An example zoom-in of the Mandelbrot Set using different palettes and paint modes for
the fractal interior and exterior.
Advanced image control
In the Advanced mode, the magic wand button ![]() replaces the three image filter
replaces the three image filter ![]() ,
paint mode
,
paint mode ![]() ,
and palette
,
and palette ![]() buttons.
buttons.
Use this button to enter the Advanced image control screen containing the control panel and the lists of available filters, paint modes or palettes.
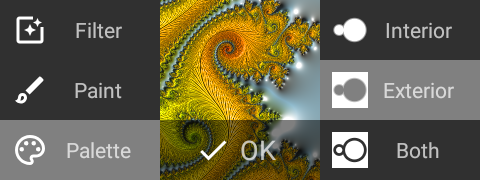
The Advanced image control panel.
Use buttons
![]()
![]()
![]() to switch between image filter,
paint mode, and
palette lists.
When using a photo paint mode, the photo button
to switch between image filter,
paint mode, and
palette lists.
When using a photo paint mode, the photo button ![]() replaces the palette button. Use it to switch to the photo list.
replaces the palette button. Use it to switch to the photo list.
Tap an item (a filter, a paint mode, a palette, or a photo) to select it, and you will see the preview of the current image with the selected item applied.
Use the Interior button ![]() or the Exterior button
or the Exterior button ![]() to choose where you want to apply your changes.
to choose where you want to apply your changes.
Tap the OK button ![]() or just tap the image preview to
confirm your changes and return to navigating the fractal.
You may hide the OK button using the Settings / Appearance
Hide preview OK button option.
or just tap the image preview to
confirm your changes and return to navigating the fractal.
You may hide the OK button using the Settings / Appearance
Hide preview OK button option.
You may also double-tap an item to immediately apply it and return to navigating the fractal.
Use the Both button ![]() to apply
the same paint mode and palette settings for the entire image.
The app will ask which current settings (Interior or Exterior) to apply.
When you switch this off (by using the Interior or the Exterior button),
the app automatically changes the interior paint mode to the Solid, if the currently used one does not support the interior.
to apply
the same paint mode and palette settings for the entire image.
The app will ask which current settings (Interior or Exterior) to apply.
When you switch this off (by using the Interior or the Exterior button),
the app automatically changes the interior paint mode to the Solid, if the currently used one does not support the interior.
The Both option can apply an uniform coloring to the fractal exterior, and the false interior (where the iteration would stop due to exceeding the bailout value, if only the iteration limit was high enough). This holds when the trailing orbit elements do not affect the result much (which depends a lot on a fractal type and a location). This can be useful for the orbit trap method based paint modes, allowing you to speed up the rendering by limiting the iteration limit, while still getting the same result (if only you do not need the shape layers produced by trailing orbit elements).
See the Rendering escape-time fractal image section for more details on determining whether a point belongs to the fractal interior.
The Interior / Exterior / Both options are not available for image filters, because filters are always applied to the entire image.
Controlling the iteration limit
In the Advanced mode, you may use the scrollbar to control the iteration limit and the fractal interior boundary.
Use the options in the fractal section of the scrollbar menu to choose between Detail level control and Iteration limit control.
Controlling the Detail level which means that the maximum iteration number is equal to the minimum iteration number within the image plus the given number. This is the default setting, which causes the app to gradually unveil the fractal details as the user moves (or zooms) to the location with a higher iteration number. This can improve performance if the image contains a large area of the interior and a fragment of the exterior with a small number of iterations.
You can also control the Iteration limit directly. This setting may be better for the interior painting as it ensures that the boundary between the exterior and the interior is stable. The app automatically switches to the Iteration limit control when you change interior paint mode from Solid to any other. You may turn this off using the Settings / Image rendering Interior stabilization option.
A higher iteration limit allows you to see more details at some spots but at the expense of a slower computation. On the other hand, there are places where you can create nice images, deliberately limiting the number of iterations.
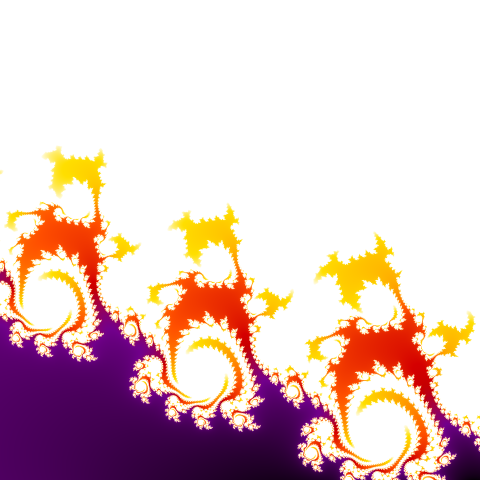
Winnie-the-Pooh built-in spot generated by decreasing the detail level.
In the Simple mode, the app uses the Detail level control with the value of 250 for most fractal types.
The maximum iteration count (applied both for Detail level control and Iteration limit control) is by default limited to 1000. In the Advanced mode you may change it to 10000 or 100000 using the Settings / Image rendering Iteration limit option.
WARNING: setting higher iteration limit may result in much slower image rendering and higher battery consumption.
Julia mode
Use Julia mode checkbox in the scrollbar menu to enter Julia mode and render Julia set for current fractal type. The option is disabled for built-in fractal types that do not support Julia mode.
The Computing Julia sets section describes in detail how the app deals with Julia sets and why the Julia mode is disabled for some of the built-in fractal types.
When you enter the Julia mode the current coordinates are used as Julia set parameters and the zoom factor is set to 1. The other image parameters remain unchanged.
A Julia set image usually shows a remarkable similarity to the spot from where you entered the Julia mode.
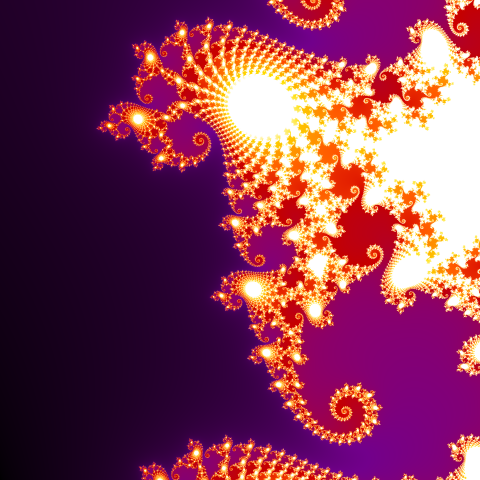
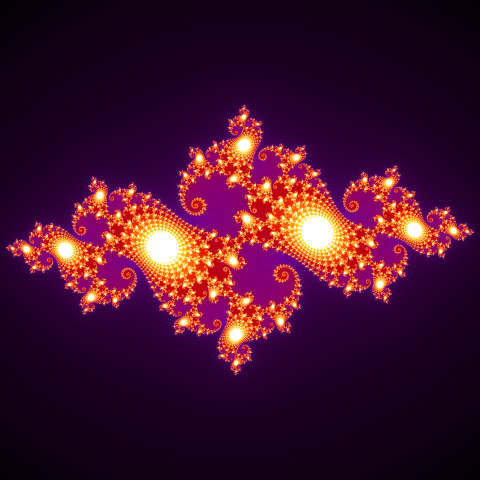
An example zoom-in of the Seahorse valley of the Mandelbrot Set (on the left)
and it's corresponding Julia set (on the right).
After leaving Julia mode, the app returns to the spot where it was entered, or to the fractal type default coordinates and zoom factor (e.g. if you entered Julia mode by opening a spot from the gallery or using the back button).
In Julia mode, the scrollbar menu contains Julia X and Julia Y options. You can use them to control Julia set parameters in the range [-10, 10].
Julia mode is freely available for the Mandelbrot Set fractal. Unlock Premium to use it for other fractal types that support it.