Saving & sharing
Favorites and built-in examples
Use ![]() Add to Favorites option from the action menu
to add the current spot to your favorites. Just enter a name and tap the OK button.
The app will create a thumbnail for your spot using the current image.
Add to Favorites option from the action menu
to add the current spot to your favorites. Just enter a name and tap the OK button.
The app will create a thumbnail for your spot using the current image.
Use the folder button ![]() to open the gallery with the last visited item selected.
to open the gallery with the last visited item selected.
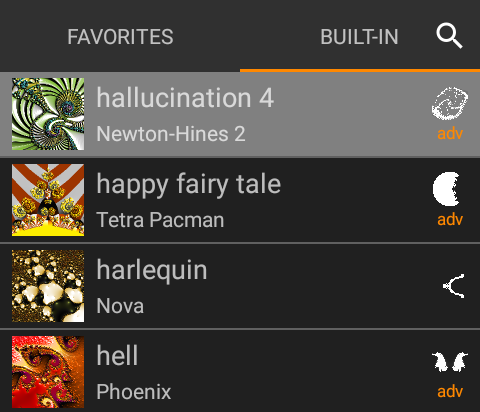
Use tabs to switch between your favorite spots and built-in examples. Tap an item to open it.
Use the sort button ![]() on the bottom to sort items
by name, fractal type, paint mode, palette, photo, light mode, or image filter.
When sorting by fractal type, you may choose the order: alphabetical or the order in which fractal types appear in their list (built-in first).
The same goes for sorting by palette, photo, paint mode, light mode, or image filter.
on the bottom to sort items
by name, fractal type, paint mode, palette, photo, light mode, or image filter.
When sorting by fractal type, you may choose the order: alphabetical or the order in which fractal types appear in their list (built-in first).
The same goes for sorting by palette, photo, paint mode, light mode, or image filter.
NOTE: locations using the special photo paint modes are sorted / filtered by a photo instead of a palette.
Every spot is described by a thumbnail, a name, and a description depending on the selected order (a fractal type name, a paint mode name, a palette name, a photo name, a light mode, or an image filter name). Spots using advanced features are labeled adv on the right.
Use the search button ![]() on the top to search items.
The search criteria depend on the item order.
For example, you can sort items by fractal type, and easily find all the examples that use a specific fractal type.
When you open an example and then come back to the gallery, the app will keep your searching criteria.
You may use this feature to organize your favorites like in folders.
on the top to search items.
The search criteria depend on the item order.
For example, you can sort items by fractal type, and easily find all the examples that use a specific fractal type.
When you open an example and then come back to the gallery, the app will keep your searching criteria.
You may use this feature to organize your favorites like in folders.
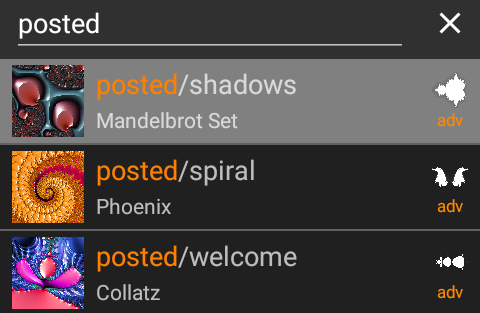
Tap the close button ![]() to leave searching, and show the tabs and the sort button.
to leave searching, and show the tabs and the sort button.
Long press an item to show a context menu containing the following options:
| View | Choose the spot (the same as tapping it). |
| Zoom video | Start real-time zoom video to the spot. |
| Apply style to current |
Apply the selected item's style (palette, paint mode, light, and image filter) to your current image. NOTE: applying a style to a different fractal and/or coordinates may not reproduce the appearance of the style source location. |
| Open with current style | Open the selected item applying the style of the current image. |
| Share | Share your favorite spot. |
| Rename | Change the name of your favorite spot. |
| Replace with current | Replace your favorite spot with the current image. |
| Save current as alternative | Save current image with an automatically suggested alternative name, e.g. 'My location (2)'. It can be helpful for saving alternate versions of your favorite spot. |
| Delete | Delete your favorite spot. |
NOTE: in the free version, the examples using the Premium features
are marked with ![]() icon on the right. They can be opened only in preview mode, without the possibility of any change,
except selecting Supersampling option
(you can even use the options normally locked in the free version).
icon on the right. They can be opened only in preview mode, without the possibility of any change,
except selecting Supersampling option
(you can even use the options normally locked in the free version).
Saving images
Use ![]() Save Image option from the action menu
to save the current image or render a high resolution image for the current spot.
Save Image option from the action menu
to save the current image or render a high resolution image for the current spot.
The app saves the image in the device's gallery. The filename is MandelBrowser_<date_time>.png (eg. MandelBrowser_190731_181501.png).
When saving or sharing the image, the location data is saved in the image EXIF data allowing you to open the location from the image. You can disable this using the Settings / Image rendering / Save location in image metadata option.
The location data includes your custom content (palettes, fractal type, paint modes, and photos) if needed.
NOTE: including custom photos in the location data can make the resulting files much larger and therefore are not included by default (the default photos are used instead). This also applies to sharing images and links. Use the Settings / Image rendering / Include custom photos in the location data option to change it.
NOTE: you are free to use the images generated with the app for any purpose, this includes the app's built-in examples.
Rendering high resolution images
After selecting the High Resolution Rendering option, you will be asked to set the image options described in the following subsections. Then use the START button at the top of the screen to start rendering the image.
While rendering, the app shows a preview of the image, progress, and the estimated time remaining (after 15 seconds, if it takes more than 30 seconds). The remaining time estimation may be inaccurate, but it should at least give you some idea of how long it will take.
The image is rendered in parts, and each part is displayed on the preview only when it is finished. When the current spot uses an Image filter, the preview doesn't show the result of applying it. The filter is applied when the image is ready.
When the image is ready, the app saves it to your device's default image folder and displays the file name. Saving a large image may take 30 seconds or more.
You may use the STOP button to break the image rendering. The rendered part will not be saved.
Resolution
Choose from the available image resolutions from 1080 up to 7680 (8K UHD). On Android versions earlier than 10, the resolution is limited to 5760 (6K UHD).
Unlock the Premium get access to the resolutions higher than 1920 (FHD).
WARNING: rendering 8K images requires a device with at least 4GB of RAM memory. Successful rendering is not guaranteed if your device has less memory.
Select Custom resolution and tap the image size
(where ![]() icon will appear)
to enter your preferred image size in pixels.
Aspect ratio for the Custom resolution is limited to between 20:1 and 1:20.
icon will appear)
to enter your preferred image size in pixels.
Aspect ratio for the Custom resolution is limited to between 20:1 and 1:20.
Aspect ratio
When using a built-in resolution, choose from the available aspect ratio values. The options are 1:1, 5:4, 4:3, 16:9, 4:5, 3:4, and 9:16.
Supersampling
Choose from the available Supersampling settings.
Sharing images and links
Use the ![]() Share option from the Action menu
to share the current image or the app's deep link to the current spot.
You may also share a link to your favorite spot using the Share action
from the context menu of the Favorites list.
Share option from the Action menu
to share the current image or the app's deep link to the current spot.
You may also share a link to your favorite spot using the Share action
from the context menu of the Favorites list.
If the location uses user-defined content (a custom fractal type, paint mode, palette, or a photo), the app sends a text file instead of a link. That file contains the necessary custom fractal type, paint modes, palettes, and photos and can be opened using Import Custom Content from File option.
Opening links
To open the link received in a message just tap it, and choose MandelBrowser as the app to open it when requested.
When you received a link that is not clickable, just copy the link (or even the entire text of the message),
choose ![]() Import option from the Action menu,
and select the
Import option from the Action menu,
and select the ![]() Paste Location Link.
Paste Location Link.
NOTE: if the link was opened in the browser despite having the app installed, the solutions may be as follows. On Android 12+, you may need to enable links in the device settings / Apps / MandelBrowser / Set as default. It's also possible that an app or a website displaying the link prevents deep links (as they may use redirections to track the links you click). In this case, you may use the solution as for non-clickable links.
Opening locations from images
When saving the image, the app uses the image EXIF data to store the location link (including your custom content if necessary).
You can open the location from the image created with the app by choosing
![]() Import option from the Action menu,
and selecting the
Import option from the Action menu,
and selecting the ![]() Open Location from Image.
Open Location from Image.
Sharing user-defined content
Use the Share action from the context menu of the custom Fractal types, Paint modes or Palettes list to share your custom content.
The app will send a text file containing the selected custom content.
Importing shared content from a file
Download the file or save it to the Drive.
Then open the file by choosing
![]() Import option from the app's Action menu,
and selecting
Import option from the app's Action menu,
and selecting ![]() Import Custom Content from File.
Import Custom Content from File.
If the file contains a custom fractal type / paint mode/ palette / photo that already exists, it is skipped. The app compares the definitions, ignoring names and descriptions.
If your custom content already contains another fractal type / paint mode / palette with the same name, the app changes the name, for example, 'My palette' is changed to 'My palette (2)'.
After reading the file, the app will list the new custom content and ask for confirmation.
If the file contains a location, the app will open it.
Transferring custom content to another device
Use the Settings / Other / Save custom content option to save your favorite locations, custom fractal types, paint modes, palettes, and photos to a text file.
Once the file is ready, you will be asked where to save it. We recommend selecting Save to Drive to share the file with another device.
Then use the Settings / Other / Restore custom content option on another device to load the content from the file.
WARNING: the file content is not merged with your current custom content. Instead, it just replaces is.
NOTE: transferring the thumbnail images for your custom paint modes is not yet supported. The app's settings are also not transferred.